AFO 363 – Mise en page rappels périodiques
363.1 Introduction
L'AFO 363 gère la mise en page et le contenu des rappels de périodiques. Le système distingue divers types de fichiers d'impression. Pour chaque type de fichier d'impression, vous pouvez définir un profil d'impression STI qui sera utilisé pour l'impression des rappels.
Les profils d'impression que vous pouvez définir sont liés à trois catégories de données.
·
le type d'abonnement
-
abonnements payants
-
abonnements gratuits
-
adhésions
·
le numéro d'ordre pour le rappel
-
premier rappel
-
second rappel
-
troisième rappel
·
la raison de l'envoi du rappel
-
numéros manquants
-
abonnements suspendus
Au total, vous disposez donc de dix-huit profils différents, ce qui permet la flexibilité nécessaire pour varier la mise en page de l'impression en fonction des différentes variables.
363.2 Mise en page rappels
Après le lancement de l'AFO 363, un écran s'affiche avec les différents types de rappels et d'abonnements. Vous pouvez définir un profil d'édition STI pour chaque combinaison de rappel et de type d'abonnement.
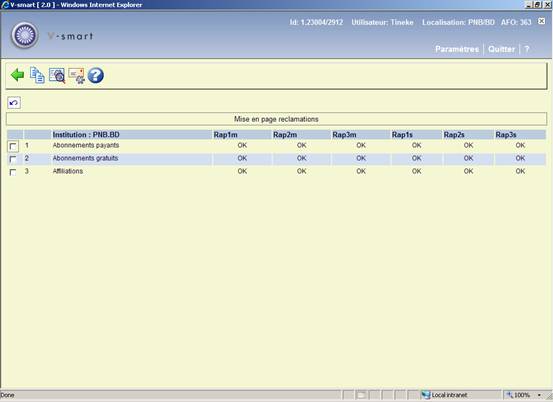
En situation normale de production, le message OK devrait apparaître dans chaque champ signifiant qu'une mise en page est définie pour chaque type de fichier d'impression et chaque type d'abonnement. Si une mise en page n'a pas été définie pour certains types de fichier d'impression ou certains types d'abonnement, il peut y avoir dysfonctionnement à l'impression via l'AFO 353 (« Impression fichier rappel »).
Options sur l'écran
: Cliquez sur cette option pour créer un nouveau profil basé sur les détails d'un profil existant.
: Cliquez sur cette option pour modifier un profil existant.
: Cliquez sur cette option pour définir le texte des courriels
Les options sont détaillées séparément dans les paragraphes suivants.
363.3 Copier profil
Lorsque vous cliquez sur l'option “Copier profil”, un écran de saisie s”affiche :

Zones sur l'écran
Type rappel : Sélectionnez le type de rappel dont vous souhaitez copier le profil. Les options suivantes sont disponibles :
|
Rap1m |
Rappel 1 pour les fascicules manquants |
|
Rap1s |
Rappel 1 pour les abonnements suspendus |
|
Rap2m |
Rappel 2 pour les fascicules manquants |
|
Rap2s |
Rappel 2 pour les abonnements suspendus |
|
Rap3m |
Rappel 3 pour les fascicules manquants |
|
Rap3s |
Rappel 3 pour les abonnements suspendus |
Type d'abonnement : Précisez le profil du type d'abonnement que vous souhaitez copier.
Type rappel : Sélectionnez le type de rappel vers lequel vous souhaitez copier le profil.
Type d'abonnement : Précisez le type d'abonnement vers lequel vous souhaitez copier le profil.
Lorsque vous avez saisi les données, le premier profil répertorié sera copié vers le dernier profil de la liste.
363.4 Introduire/modifier profil
Si vous cliquez sur l'option “Introduire/modifier profil” de l'écran vue d'ensemble, un écran de saisie s'affiche :

Zones sur l'écran
Type rappel : Sélectionnez le profil du type de rappel que vous souhaitez introduire ou modifier.
|
Rap1m |
Rappel 1 pour fascicules manquants |
|
Rap1s |
Rappel 1 pour abonnements suspendus |
|
Rap2m |
Rappel 2 pour fascicules manquants |
|
Rap2s |
Rappel 2 pour abonnements suspendus |
|
Rap3m |
Rappel 3 pour fascicules manquants |
|
Rap3s |
Rappel 3 pour abonnements suspendus |
Type abonnement : Précisez le profil du type d'abonnement que vous souhaitez introduire ou modifier.
Après que vous ayez cliqué sur un écran de saisie s'affiche :

Imprimer le type de profil : choisissez « Blocs» pour imprimer les données dans des blocs pour chaque titre (l'information rappel sera affichée en blocs contenant une ligne pour chaque élément défini) ou «Colonnes» (l'information rappel sera affichée en colonnes contenant les différents éléments de données pour tous les rappels).

Cet écran de saisie prend en compte les différentes configurations pour la mise en page. Les options pour Emplacement pagination : C (Centré), G (gauche), ou D (droite) ; n'ont pas d'incidence si l'option qui précède (Numéroter page) est configurée sur « N ».

Cet écran de saisie permet de définir le texte des hauts et bas de pages des lettres de rappel en différentes langues. Après que vous ayez choisi une langue et cliqué sur le formulaire s'affiche.

Saisissez les textes appropriés et répétez-les en autant de langues que nécessaire. Lorsque vous avez terminé cette partie cliquez pour accéder à l'écran suivant :

Cet écran prend en compte les caractéristiques générales d'avis de rappel.
La zone Nombre colonnes/blocs vous permet de définir le nombre des colonnes ou blocs (selon le choix que vous avez fait sur le premier écran) contenant les données telles que le titre, le numéro de l'abonnement, le fascicule, etc. que vous souhaitez imprimer sur l'avis de rappel.
Ensuite cet écran de saisie s'affiche :
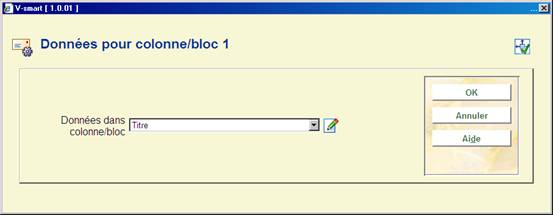
Choisissez l'élément de donnée approprié à partir de la liste déroulante et cliquez sur .
L'écran de saisie suivant vous permet de définir les étiquettes (blocs) ou en-têtes (colonnes) en plusieurs langues pour l'élément de donnée choisi :
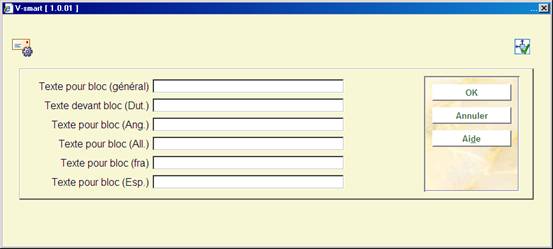
Après la validation de cet écran, vous êtes invité à entrer d'autres paramètres concernant la disposition, etc., de cet élément de donnée :

Le système répétera cette invite pour le nombre de blocs/colonnes que vous
avez précisés dans l'écran précédent.
Lorsque vous avez terminé, le système affiche un écran similaire à l'exemple ci-dessous. Vous devez maintenant achever la mise en page en modifiant les parties suivantes :
Textes libres : Lorsque vous choisissez cette option un nouveau menu s'affiche :
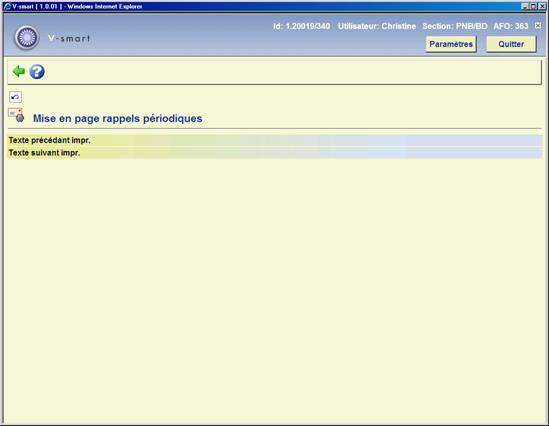
Choisissez Texte précédant impression pour définir le texte qui apparaîtra au début d'une lettre. Vous pouvez répéter l'action pour différentes langues :
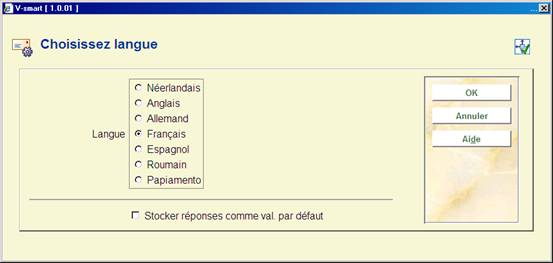
Après avoir choisi une langue une fenêtre d'édition s'affiche :
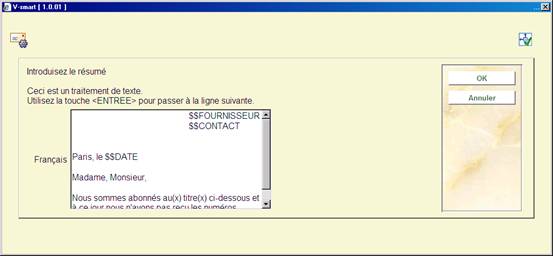
Saisissez les textes appropriés et répétez-les en autant de langues que nécessaire. Lorsque vous avez terminé cette partie cliquez sur pour revenir au menu. Puis répétez cela pour définir le Texte suivant impression qui apparaîtra en bas de lettre.
Les codes validés disponibles sont :
·
$$DATE : Pour ajouter la date du jour à une lettre.
·
$$FOURNISSEUR : Pour ajouter le nom et l'adresse du Fournisseur à une lettre. Ces éléments seront extraits des informations saisies dans l'AFO 241.
·
$$CONTACT : Pour ajouter le nom du contact Fournisseur à une lettre. Ces éléments seront extraits des informations saisies dans l'AFO 241.
363.4.1 Ecran sommaire
Lorsque vous sélectionnez un type d'impression déjà défini à partir de l'écran sommaire, le système affiche un écran comme ci-dessous :
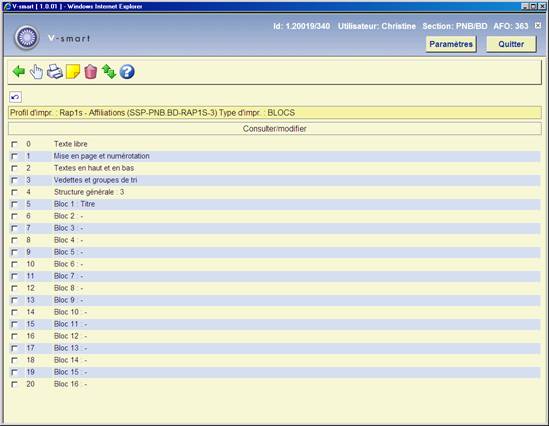
Options sur l'écran
: Sélectionnez une ligne puis cliquez sur cette icône pour préparer la mise en page de la partie choisie.
: L'écran standard pour l'édition s'affiche Vous pouvez imprimer tous les paramètres de la mise en page définie.
Remarque:
Cela n'imprimera pas un spécimen de la lettre mise en page, mais simplement un listing de tous les paramètres configurés.
: Pour ajouter un commentaire en texte libre à cette mise en page.
: Pour supprimer la totalité de la mise en page. Vous ne pouvez supprimer des lignes du paramétrage des « Blocs » ou « Colonnes ».
: Sélectionnez deux lignes parmi les paramètres des « Blocs » (ou « Colonnes ») (en utilisant la souris et la touche CTRL) pour échanger leurs positions. Cela peut être utile lorsque vous avez commis une erreur.
Remarque:
Ligne 4 (Structure générale) détermine le nombre de lignes (“Blocs”) ou (“Colonnes”) qui seront effectivement imprimées. On peut ainsi définir beaucoup plus de « Blocs » (ou de « Colonnes ») que ce que l'on souhaite imprimer. Assurez-vous de modifier ce paramètre lorsque vous ne souhaitez pas imprimer tous les « Blocs » (ou « Colonnes »). Cela peut encore s‘avérer utile lorsque vous avez commis une erreur : utilisez l'option
en premier lieu pour déplacer en dernière position un élément de donnée inutile. Réduisez alors le nombre indiqué dans la
Structure générale.
Voir la partie précédente pour plus d'informations sur les différents champs et leur mode d'édition.
363.5 Textes courriels
Avec cette option vous pouvez définir le Sujet et les Contenus des notes envoyées via le mél.
Après la sélection de cette option, un écran s'affiche :

Sélectionnez un numéro de réclamation et une langue, après quoi un écran de saisie s'affiche :
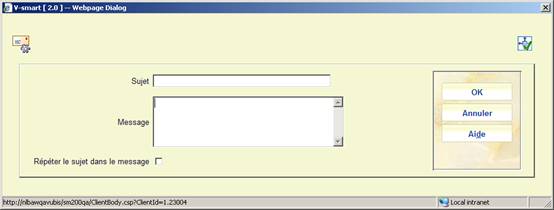
Sujet : Ce texte s'affiche dans la zone Sujet du mél.
Message : Ce texte s'affiche au début du corps du mél suivi de l'information comme définie par votre impression. Saisissez le caractère « | » pour indiquer une nouvelle ligne / un saut à la ligne dans le corps du message.
Répéter le sujet dans le message : Lorsque la case est cochée, le texte de la zone sujet sera également inclus comme première ligne dans le corps du mél.
Vous pouvez utiliser le même code $$ comme décrit dans la partie 363.4.